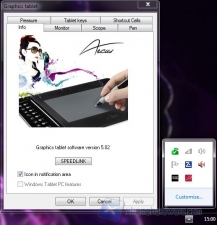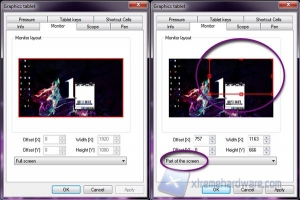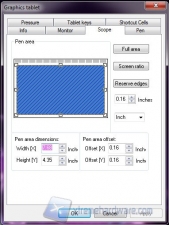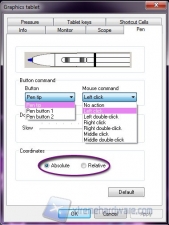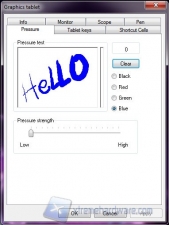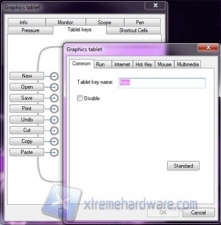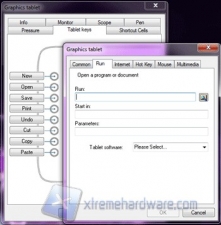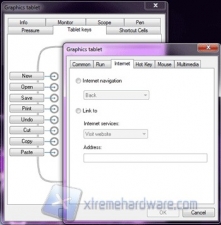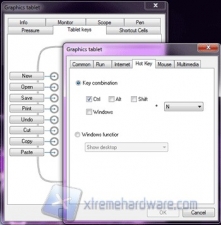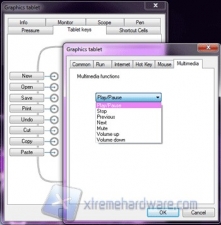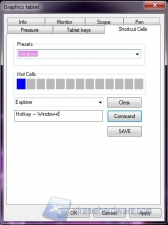Speedlink Arcus Graphic Tablet XL: Installazione e pannello di controllo
L’installazione della Arcus Graphic Tablet XL è molto semplice. Con un sistema aggiornato, la tavoletta è riconosciuta come dispositivo di input ed è già possibile utilizzare la penna al posto del mouse, senza altro software aggiuntivo. L’installazione dei driver specifici inserisce nel sistema un pannello di controllo da cui è possibile operare su numerose scelte di funzionamento. E’ stato rilevato, in fase di installazione dei driver e dei software PenMail, PenNotice e PenSigner un errore in chiusura di installazione che ha bloccato l’esecuzione del programma di setup. L’installazione su un sistema pulito non ha dato questo errore. Si tratta probabilmente di un conflitto software che, tuttavia, non ha precluso il successivo corretto funzionamento di questi programmi.
Pannello di controllo: Home
Dalla prima scheda del pannello di controllo della tavoletta è possibile disabilitare l’icona nella barra delle applicazioni così che non sia caricato software non desiderato all’avvio del computer. Una volta disabilitata l’icona, il pannello di controllo è facilmente raggiungibile dal menu Programmi nella cartella SPEEDLINK Arcus Graphic Tablet, selezionando la voce “Configuration”.
Pannello di controllo: Monitor
La seconda scheda del pannello di controllo presenta un’interessante opzione riguardante il monitor. In questa sezione è possibile, se si hanno più monitor, decidere in quale di essi (se non in entrambi) la penna debba essere attiva. E’ anche possibile stabilire un’area limitata del proprio schermo che risulti sensibile all’azione della penna. Con l’opzione Full screen la penna potrà agire sull’intera area visibile.
Pannello di controllo: Scope
Un’altra interessante scelta è presente nella terza scheda del pannello di controllo. In questa sezione si può definire un’area limitata della tavoletta che sarà sensibile all’azione della penna. Se, quindi, per propria comodità o necessità si avrà bisogno di un’area di input minore rispetto a quella di default, qui si potrà scegliere dove, sulla tavoletta, la penna sarà attiva, di fatto dando la possibilità di fare un downgrade software a un formato di lavoro più piccolo.
Pannello di controllo: Pen
La quarta scheda rende possibile la personalizzazione dei pulsanti della penna con diverse opzioni disponibili tramite menu a tendina.
Pannello di controllo: Pressure
Da questa scheda è possibile regolare e verificare la sensibilità alla pressione della penna. Il risultato avuto non è del tutto fedele a quanto poi si riesce a ottenere con software di grafica quali Adobe Photoshop e Corel Painter. In questi programmi, si è riscontrata una minore sensibilità rispetto a quella vista nel test del pannello di controllo.
Pannello di controllo: Tablet keys
In questa scheda è possibile personalizzare le funzioni degli hard keys della tavoletta qualora quelle preimpostate non fossero di nostro gradimento. Le funzioni inseribili sono molteplici, da combinazioni di tasti al controllo di un media player.
Pannello di controllo: Shortcut cells
L’ultima scheda del pannello di controllo permette l’impostazione delle funzioni dei soft keys della tavoletta, qui chiamati “hot cells”. Anche in questo caso ci sono funzioni preimpostate e la possibilità di aggiungerne di personalizzate.